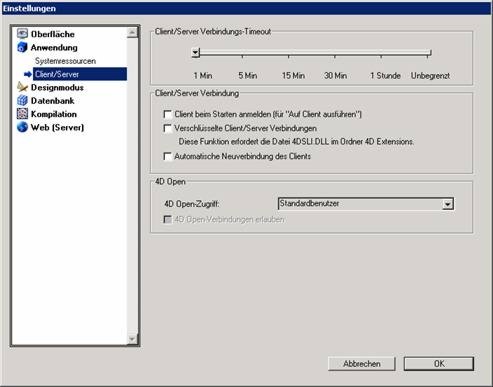Mehrere Server auf einem Rechner
ingenious_LIVE
192.168.10.10:20001
ingenious_TEST
192.168.10.10:20002
Fenster schließen wenn keine Reaktion auf Eingaben, aber ingenious.V12 läuft.
Strg + .
4D Logbuch
Fehlermeldung „Logbuch kann nicht geöffnet werden“ oder „Logbuch nicht gefunden“ erscheint. Diese Fehlermeldung erscheint meistens nach dem Neustart des 4D-Servers. In diesem Fall muss die entsprechende Fehlermeldung und das Fenster „Logbuch wiederherstellen“ geschlossen werden. Anschließend muss über den Menüpunkt „Backup/Volles Backup“ ein manuelles Backup ohne Logbuch (Es darf kein Häkchen bei Logbuch gesetzt sein!) erstellt und das Backupprojekt gesichert werden. Nun kann über den Menüpunkt „Datei/Logbuch auswählen/Neu“ ein neues Logbuch angelegt werden. Es wird empfohlen den vorgegebenen Pfad und den vorgegebenen Namen zu verwenden. Nachdem das Logbuch erstellt ist muss ein weiteres volles Backup (Mit aktiviertem Häkchen Logbuch.) erstellt und das Projekt gespeichert werden.
4D Backup
Fehlermeldung: „Es ist ein Fehler aufgetreten“. Diese Fehlermeldung tritt in den meisten Fällen in Verbindung mit Logbuch-Problemen auf, d.h. zum Bsp. nach dem Neustart des 4D-Servers oder bei beschädigten Dateien. Bitte erstellen Sie auf dem 4D-Server unter „Backup/Volles Backup“ ein manuelles Backup in einem Dateipfad Ihrer Wahl und sichern Sie das Backupprojekt in dem vorgegebenen Pfad.
Fenster „ohne“ Titelleiste verschieben
Spezialbefehl um „nach oben verschobene“ Fenster „ohne“ Titelleiste wieder nach unten zu schieben: Shift+Strg+Alt + beide Maustasten drücken
Berechnungen in Textbausteinen von ingenious.V12 - z. B. Skontobeträge
1) Als Textbaustein
A) Textbaustein:
Zahlbar innerhalb von «[Projekte]Zahlungsziel» Tagen abzüglich von «[Projekte]Skonto» % Skonto (Skontobetrag: «([Projekte]Skonto*[Projekte]Brutto_EUR)/100:#.###.##0,00 €». Bitte überweisen Sie folgenden Betrag: «(([Projekte]Brutto_EUR*1,16)/100)*(100-[Projekte]Skonto):#.###.##0,00 €».
B) Im Projekt aufgelöster Textbaustein:
Zahlbar innerhalb von 10 Tagen abzüglich von 2 % Skonto (Skontobetrag: 2,32 € . Bitte überweisen Sie folgenden Betrag: 131,86 €.
2) An den Dokumentstatus gebundener Projekttext
Zahlungsbedingungen: {Skonto} % (={SkontoBetrag}), Skonto bei Zahlung innerhalb von {ZahlungszielTage}Tagen.
Zu den Zahlungen
1) Vertraglich festgelegte Bauabzüge
1. Mgl. - Bauabzüge können als Positionen in den Rechnungen abgezogen werden, so dass der Bauherr nicht mehr kürzen muss.
2. Mgl. - Der Bauherr kürzt die Rechnung um vertraglich festgelegte Bauabzüge, in ingenious.V12 wird über die Auswahllisten eine Zahlart Bauabzüge angelegt und der Abzug als Zahlung eingegeben.
3. Mgl. - Der Bauherr weist die Bauabzüge mit ordentlicher Rechnung nach und die Belege werden verrechnet
2) Zahlungen mit Skontoabzug
In den Zahlungsbedingungen des Kunden (Kontaktmodul) ist ein Skontosatz hinterlegt. Dieser wird automatisch beim Anlegen einer Rechnung übernommen. Wenn es für den Kunden verschiedene Skontosätze gibt, können diese im Notizfeld der allgemeinen Kontaktdaten hinterlegt werden und nach Anlage einer Rechnung kann manuell der Skontosatz bei „Zahlungen“ geändert werden. In der Textbausteinverwaltung sollte ein Textbaustein für die Zahlungsbedingungen mit Skonto angelegt werden und dort kann mit den Referenzen (4D Ausdruck) der zu zahlende Betrag errechnet werden, der dann auf der Rechnung abgedruckt wird. Geht die Zahlung mit Skontoabzug ein, wird der Zahlbetrag normal als Überweisung etc. bei den Zahlungen eingegeben und der Skontobetrag über eine Zahlart „Skonto“, die in den Auswahllisten angelegt werden kann. Damit wird die Rechnung als bezahlt abgeschlossen.
3) Bemerkungsfeld Zahlungen
Bei der Eingabe einer neuen Zahlung steht jetzt ein Notizfeld zur Verfügung, um z. B. bei Verrechnung die jeweiligen Belegnummern einzugeben oder bei Bauabzügen die Art des Abzugs näher zu beschreiben.
4) Nicht skontierfähige Beträgen
Wenn eine Rechnung Beträge enthält, die nicht skontierfähig sein sollen, muss mit Aufschlägen gerechnet werden (evtl. müssen Berichte beachtet werden, z. B. Kundenumsatz enthält gewährte Rabatte).
1. Mgl. - Für die Artikel, die nicht skontierfähig sind, werden zusätzlich Artikel angelegt, die einen prozentualen Aufschlag entsprechend des Skontosatzes enthalten, bei Skontokunden wird dann jeweils diese Position mit eingefügt. Aufschlag berechnen mit % (Skontosatz = x) -> x,0x² -> Bsp. 2,04; 3,09; 4,16
2. Mgl. - Über die Rabattposition den Aufschlag einfügen. Alle nicht rabattierbaren Artikel können durch Überschrift und Zwischensumme von den übrigen getrennt werden. Anschließend Rabatt einfügen mit Vorzeichen „-„. Rabattsatz berechnen nach Formel -> (Skontosatz = x) -> -x,0x² -> Bsp. -2,04; -3,09; -4,16
Text Rabatt ändern in Skontoaufschlag. Textposition einfügen mit Hinweis, dass Skontoaufschlag entfällt bei Zahlung innerhalb der Nettotage.
5) Sicherheitseinbehalt
Der Sicherheitseinbehalt wird durch Anhaken des Feldes vollständig bezahlt automatisch gesetzt. Das Datum kann geändert werden. Zur Prüfung der Fälligkeit muss der Detailsucheditor genutzt werden, so dass z. B. 1mal monatlich nach fälligen Sicherheiten gesucht wird.
6) Gewährleistungsbürgschaft
Soll der Sicherheitseinbehalt durch eine Bürgschaft ausgelöst werden, so muss nach Übersendung der Urkunde bei „Gewährleistungsbürgschaft bis“ das Datum ausgewählt, wann diese zurück gefordert wird. Automatisch wird dann das Datum für den Sicherheitseinbehalt gelöscht und der Betrag als offen gekennzeichnet. Über das normale Mahnverfahren kann dieser Betrag dann eingefordert werden. Die Fälligkeit der Rückgabe der Bürgschaft prüft man ebenso mit dem Detailsucheditor. Das Anmahnen der Bürgschaft erfolgt über die Dokumentenfunktion mit einer Dokumentenvorlage (kein Automatismus - manuelles Mahnen erforderlich).
7) Umkehrung Umsatzsteuerschuld
Die Umkehrung der Umsatzsteuerschuld kann über die Parameter realisiert werden. D.h. bei der Neuanlage eines Projekts werden in den Parametern des Projektes die Mehrwertsteuersätze geändert (Doppelklick auf das blaue Wort davor und Eingabe der 0). Hinweis: Ist unpraktikabel wenn die Umkehrung erst nach Auftragserteilung geklärt wird, da bei Weiterschaltung von Projekten eine Änderung der Steuer nicht möglich ist (änderbar nur solange das Projekt keine Positionen enthält). Im Fußtext muss über die Textbausteine der Text eingefügt werden „Übergang der Steuerschuld auf den Leistungsempfänger gemäß § 13 b UstG“
8) Fehler: Berücksichtigung der Abzüge in DB-Berechnung
In der DB-Berechnung (Berichte) werden keinerlei Abzüge berücksichtigt. Skonto sollte über das abgehakte Feld in den Positionssummen, sonstige Abzüge über Nachkalkulationspositionen realisiert werden.
Papierformate unter Windows
ACHTUNG: Grundsätzlich kann nur auf Papierformate gedruckt werden, die der Drucker unterstützt! Bsp.: Endlospapier nur bei Nadel- und speziellen Tintenstrahldruckern
1) vorgefertigte Papierformate
· Start/Einstellungen/ Drucker und Faxgeräte und mit rechter Maustaste auf den gewünschten Drucker/Eigenschaften
· Geräteeinstellungen: (2,54cm =1 Zoll)/Einstellungen vornehmen/Übernehmen
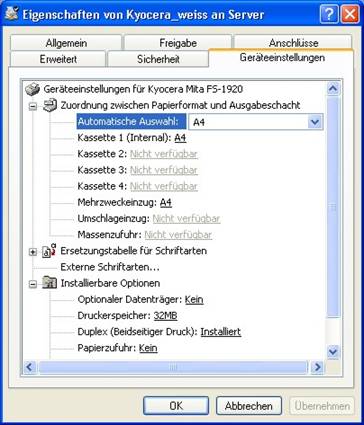
· Allgemein/ Druckeinstellungen
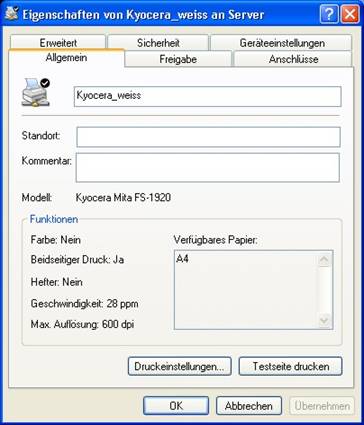
· Papier/Qualität/Erweitert/Einstellungen vornehmen/OK
· An dieser Stelle können zahlreiche Einstellung fest voreingestellt werden. (Bsp.: Druckqualität, Anzahl der Kopien, …)
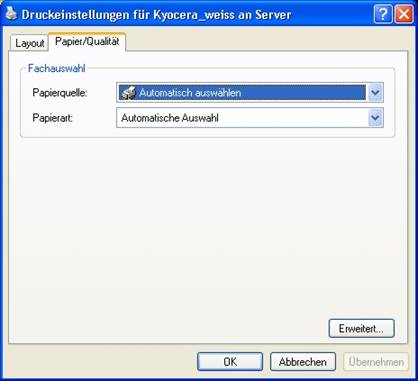
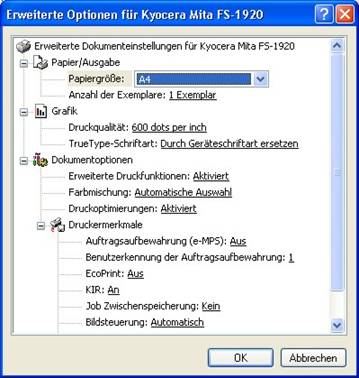
2) Benutzerdefinierte Papierformate
· Start/Einstellungen/Drucker und Faxgeräte/Menü „Datei“/Servereigenschaften
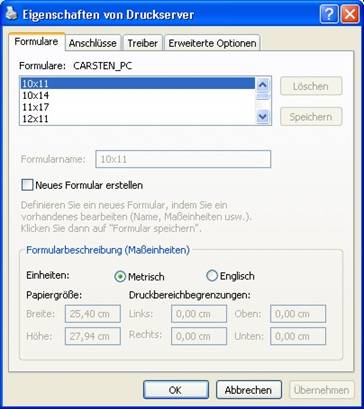
· Neues Formular erstellen/Maße eingeben/Formularname eingeben/Speichern/OK
· Auswahl des benutzerdefinierten Formates wie Punkt 1
PS: Wenn ein spezielles Papierformat über eine Drucker-Netzwerkfreigabe zur Verfügung stehen soll kann für jedes Papierformat eine eigene Druckerfreigabe erfolgen. Dazu muss der gleiche Drucker mehrmals installiert und unter anderem Namen freigegeben werden. Bei dem entsprechend freigegebenen Drucker kann dann über die Druckeinstellungen das Papierformat und der Papiereinzug festgelegt werden.
Problem:
ingenious.V12 lädt mir in der Druckvorschau immer den gleichen Auftrag, egal welcher Auftragsstatus erfasst wurde. Nachdem in der Druckvorschau auf aktualisieren gedrückt wurde wird der aktuellen Auftrag/Rechnung etc. angezeigt.
Lösung:
Das Dokument das immer angezeigt wird, wurde irgendwann als Vorlage gespeichert:
Die Vorlage wird beim Öffnen der Druckvorschau immer angezeigt. Damit das Dokument dort nicht mehr erscheint, brauchen Sie nur ein leeres Dokument anlegen:
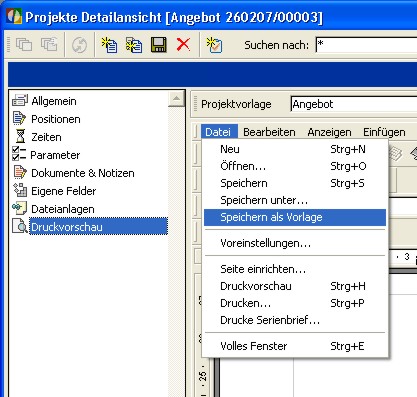
Dieses Leere Dokument speichern Sie nun als Vorlage. Und künftig sollte beim Öffnen der Druckvorschau nur das leere Dokument erscheinen.
Problem: Fehler -10002 während eine Anfrage an den Server geschickt wurde.
Lösung: Der ingenious.V12 (4D) Server hat eine Einstellung mit der man definieren kann, wie lange er auf Benutzereingaben warten soll. (Timeout). Diese ist standardmäßig auf ca. eine Minute gesetzt. Manchmal kann es vorkommen, dass diese Wartezeit überschritten wird. (z. B. wenn ein Menü zu lange offen gehalten wird, ohne das etwas ausgewählt wurde). In so einem Fall trennt der Server die Verbindung mit dieser Meldung. Die Timeout-Spanne können sie wie folgt nach oben setzen. Am ingenious.V12 4D Server Menü/Bearbeiten/Einstellungen wählen. Dann auf Client/Server klicken und den Schieberegler nach oben ziehen: